Windows10 で、シャットダウンをしたのに気づいたら起動してしまい困っている方へのアドバイスです。
原因は様々である可能性がありますが、今回はそのうちの一つの可能性について対処方法を説明します。
症状
下記の手順でシャットダウンをした後に、しばらくするとロック画面が表示されている(起動している)
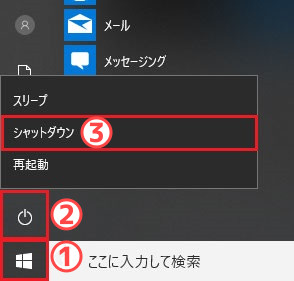
↓ロック画面の例。背景画像は個人の設定などによって異なる。

まずこれで直るか確認
難しくなく、おそらく誰がやってもOKなトラブルシューティングがこれです。
やり方は簡単。
「シャットダウン」をクリックする際に、Shiftキーを押しながら「シャットダウン」をクリックするのです。
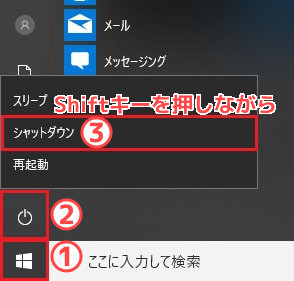
シャットダウン後、少し待って自動的に起動してこなければOK。
実はこれ、完全なシャットダウンの操作です。
後述する高速スタートアップという機能がオンになっていると、ただ「シャットダウン」しただけでは、シャットダウンできてない(保存されている情報が異なる)のです。
そこで、Shift+シャットダウンをする事で本来のシャットダウンが行われ、問題が解決する可能性があるということです。
高速スタートアップ をやめる
Shift+シャットダウンで問題ない人は毎回そのやり方でOKですが、
以下の設定をすることでShiftを押す必要がなくなる可能性があります。
高速スタートアップはWindowsの機能で、シャットダウンから高速で起動するための機能なので本来うれしいはずのものですが、シャットダウン後に勝手にPCが起動してしまう問題の原因となっている可能性もあります。
1. 電源オプション を開く
画面左下のスタートボタンを右クリック>電源オプション
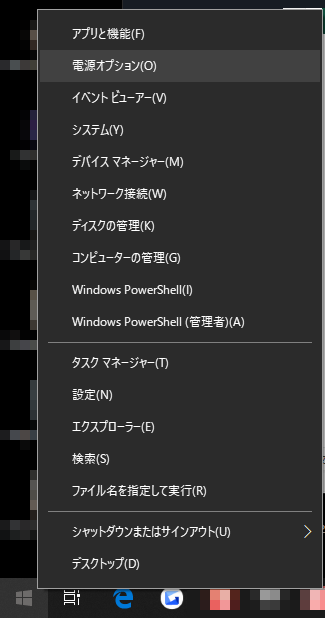
2. 電源の追加設定 を開く
出てきた画面の右側にある 電源の追加設定 をクリック

3. 電源ボタンの動作を選択する
コントロールパネルの画面が開きます。
左上の「電源ボタンの動作を選択する」をクリックします。
※上記の手順1、2をやらなくても、最初からコントロールパネルを開いて「電源オプション」を開いてもOKです
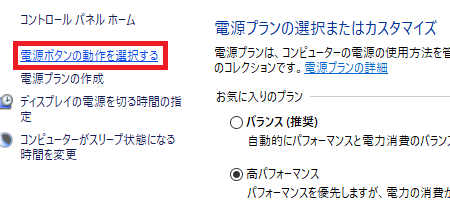
4. 利用可能ではない設定を変更
画面中央あたりの「現在利用可能ではない設定を変更します」をクリック。
すでに下側に高速スタートアップのチェックボックスがありますが、グレーアウトしていますので、「現在利用可能な~」をクリックしないと変更できません。

5. 高速スタートアップ をオフに
「高速スタートアップを有効にする」のチェックボックスを外して、「変更の保存」をします。
※チェックが反応しない場合は、手順4. をやったかどうか確認してください。
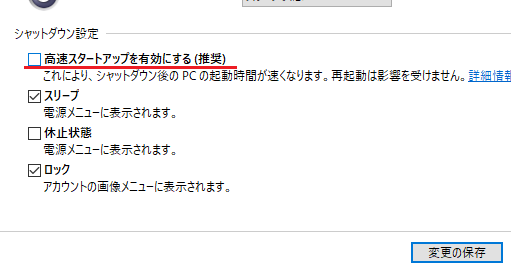
以上。次回のシャットダウン後に自動的にWindowsが起動しなくなれば成功です。
※WindowsUpdate の度に、オンの状態に戻される可能性があります

